Transmissão de aulas e defesas de Teses/Dissertações por webconferências
O que é webconferência?
Webconferência é um recurso tecnológico que possibilita conectar professores, tutores e alunos, por meio da Internet, para a realização de eventos e/ou aula on-line.
Orientações para Defesas de Teses e Dissertações
Os programas de pós graduação da Fiocruz já praticam defesas de teses e dissertações a distância, através da utilização de ferramentas tecnológicas. Face à pandemia do coronavirus, esta será uma estratégia amplamente incentivada. Embora as defesas sejam públicas, caso sejam mantidas, recomenda-se, no momento, que seja realizada sem platéia. As dúvidas e orientações sobre as defesas e qualificações a distância devem ser esclarecidas nos respectivos programas, que são responsáveis por estabelecer as regras para seu funcionamento. Abaixo listamos as alternativas possíveis para viabilizar as defesas virtuais.
Como realizar uma webconferência?
Pode-se optar por algumas formas de realização de webconferência:
-
Whereby (antigo Apper.in )
Você pode criar uma conta grátis diretamente no site whereby.com e já escolher o nome da sua sala na plataforma. Por exemplo, um link comum ficaria https://whereby.com/seunome. Para iniciar uma reunião, basta entrar no link e rapidamente o seu navegador solicita a autorização para usar a câmera e microfone. Nele não é preciso se cadastrar ou instalar qualquer plugin. A versão gratuita (Free), que oferece apenas 1 (uma) sala por cadastro, limita a 4 (quatro) participantes por videoconferência, possibilita o compartilhamento de tela, além de “trancar” a sala para evitar que alguém inesperado acesse ao ambiente
-
ZOOM
O Zoom une videoconferência na nuvem, reuniões on-line simples, mensagens em grupo e uma solução de sala de conferência definida por software em uma plataforma fácil de usar. Esta solução oferece solução de qualidade em vídeo, áudio e compartilhamento de tela nos sistemas Windows, Mac, iOS, Android, BlackBerry, Linux, Zoom Rooms e H.323/SIP.
A modalidade grátis não oferece relatórios detalhados e limita reuniões com três ou mais participantes a 40 minutos de duração. No entanto, não há limite para a quantidade de reuniões que se pode fazer e nem qualquer restrição de duração para reuniões entre apenas duas pessoas.
Acesse o tutorial aqui
Acesse o tutorial, clique aqui.
Zoom para a educação: Confira todas potencialidades da ferramenta clique aqui.
Para acessar: https://www.zoom.us
Selecione Efetuar Login caso já tenha utilizado anteriormente ou clique em Registre-se para efetuar seu cadastro.
Para mais tutoriais uso do Zoom em Mac, clique aqui .
Para mais tutoriais oficiais do Zoom, clique aqui .
-
Microsoft Teams
Plataforma unificada de comunicação e colaboração que combina bate-papo, videoconferências, armazenamento de arquivos e integração de aplicativos no local de trabalho.
Para acessar e usar o Microsoft Teams:
Inicie o Microsoft Teams. No Windows, clique em iniciar > Microsoft Teams. No Mac, vá para a pasta Aplicativos e clique em Microsoft Teams. No dispositivo móvel, toque no ícone do Microsoft Teams.
Entre usando seu nome de usuário e sua senha da rede fiocruz.
A versão gratuita do Teams inclui os elementos a seguir para até 300 pessoas.
Pesquisa e mensagens de chat ilimitadas.
Chamadas de áudio e vídeo incorporadas individuais, para reuniões, em grupos e para toda a equipe.
Criação integrada de conteúdo em tempo real no Office Online, inclusive nos aplicativos Word, Excel, PowerPoint e OneNote.
Integrações ilimitadas de aplicativos com mais de 140 aplicativos de negócios para escolher, incluindo Adobe, Evernote e Trello.
Capacidade de se comunicar e colaborar com qualquer pessoa dentro ou fora de sua organização.
Google Hangouts
É uma plataforma de comunicação, desenvolvida pela Google, que inclui mensagens instantâneas, chamadas de vídeos e de voz. Ela está disponível para PC, além de celulares Android e iPhone (iOS).
O Google Hangouts permite:
Grupo de chat para até 150 pessoas
Videochamada em grupo gratuita com até 10 contatos
Fazer chamadas telefônicas usando Wi-Fi ou dados móveis
Requisitos do Hangouts:
Uma Conta do Google
Um computador ou smartphone com uma câmera e um microfone (saiba como usar a câmera e o microfone ao iniciar uma videochamada pela primeira vez)
Uma conexão com a Internet ou dados móveis
Acesse os tutoriais: https://support.google.com/hangouts/answer/2944865?hl=pt-BR&ref_topic=6386410
Skype
O Skype é um dos serviços de chamada de voz e vídeo mais populares na Internet, e está disponível para celulares, tablets, TVs e consoles de jogos. A versão gratuita suporta até 20 usuários, enquanto a versão paga, o Skype for Business, permite conversar com até 250 pessoas em uma mesma chamada.
Com o Skype é possível trocar mensagens de texto, fazer reuniões, compartilhar arquivos e telas com outros usuários. As conversas são gratuitas, mas há cobrança em ligações para telefones convencionais.
Funcionalidades e Download:
Acesse as funcionalidades e baixe: https://www.skype.com/pt-br/features/
-
Cisco Webex
Ferramenta que está com acesso gratuito durante este período da pandemia. Fornece chats, transmissão de vídeos para até 100 pessoas, compartilhamento de tela do professor e também grava as sessões.
Como usar a plataforma Cisco Webex?
A utilização desta plataforma é relativamente simples. Para isso, é necessário criar uma conta gratuita, aqui.
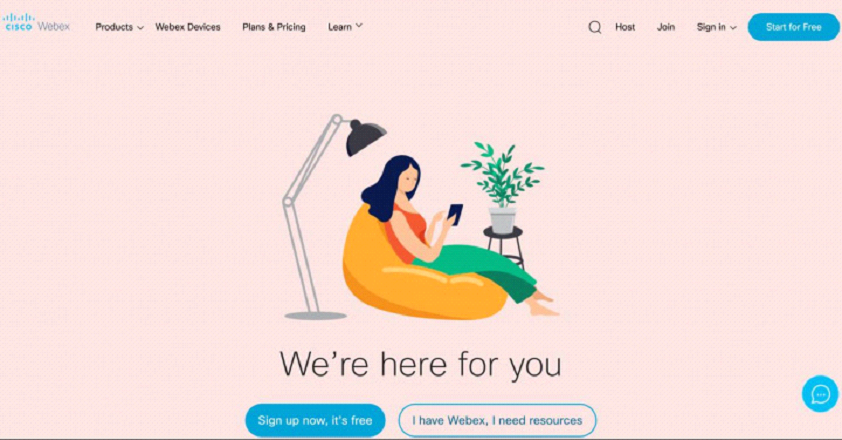
Informe um e-mail válido, pois será enviado um código de confirmação.
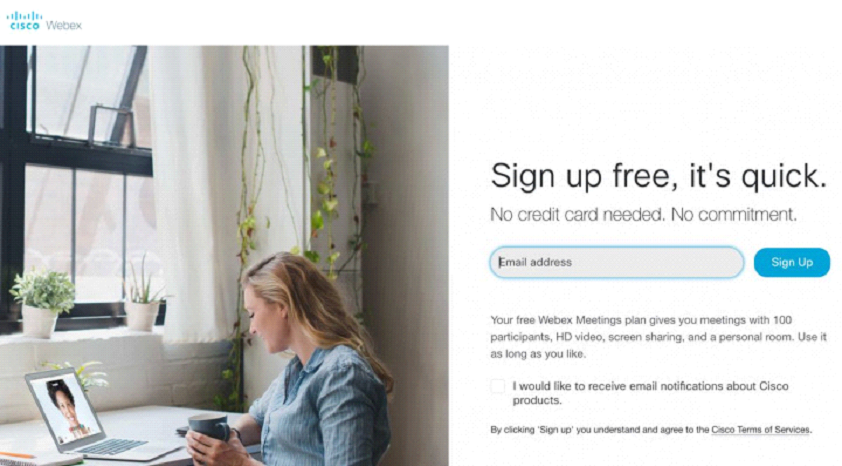
No próximo passo insira o código que recebeu no e-mail para dar seguimento ao registro.
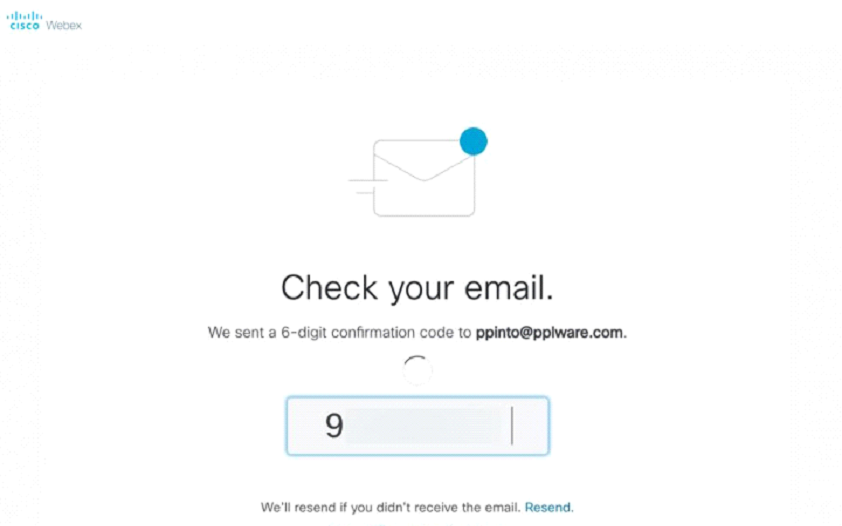
Em seguida, informe seus dados para a criação de uma conta. Lembrem-se que devem definir uma senha forte.
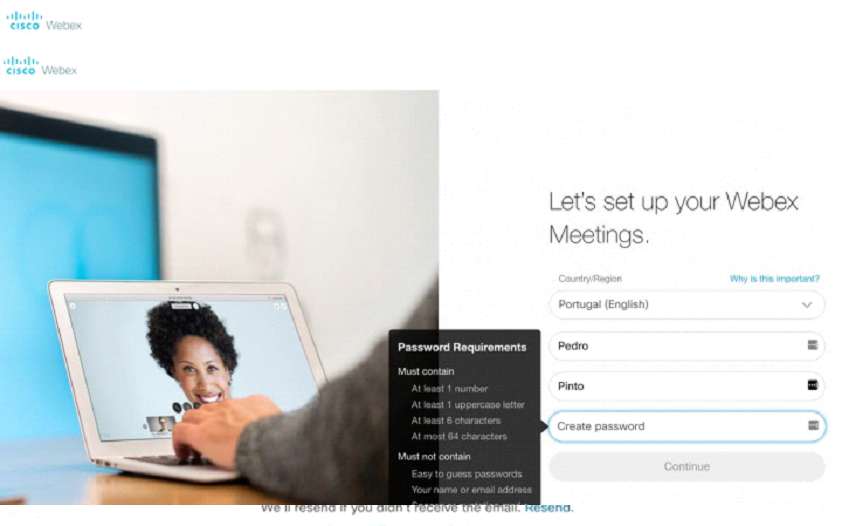
Acesse a página com os tutoriais aqui
-
Conferência Web (Sala RNP)
Conferência Web é um serviço de comunicação e colaboração da RNP que promove encontros virtuais entre dois ou mais participantes, por meio do software Adobe Connect.
Como criar uma sala na conferência web da RNP
1 - Entrar no link: https://conferenciaweb.rnp.br/
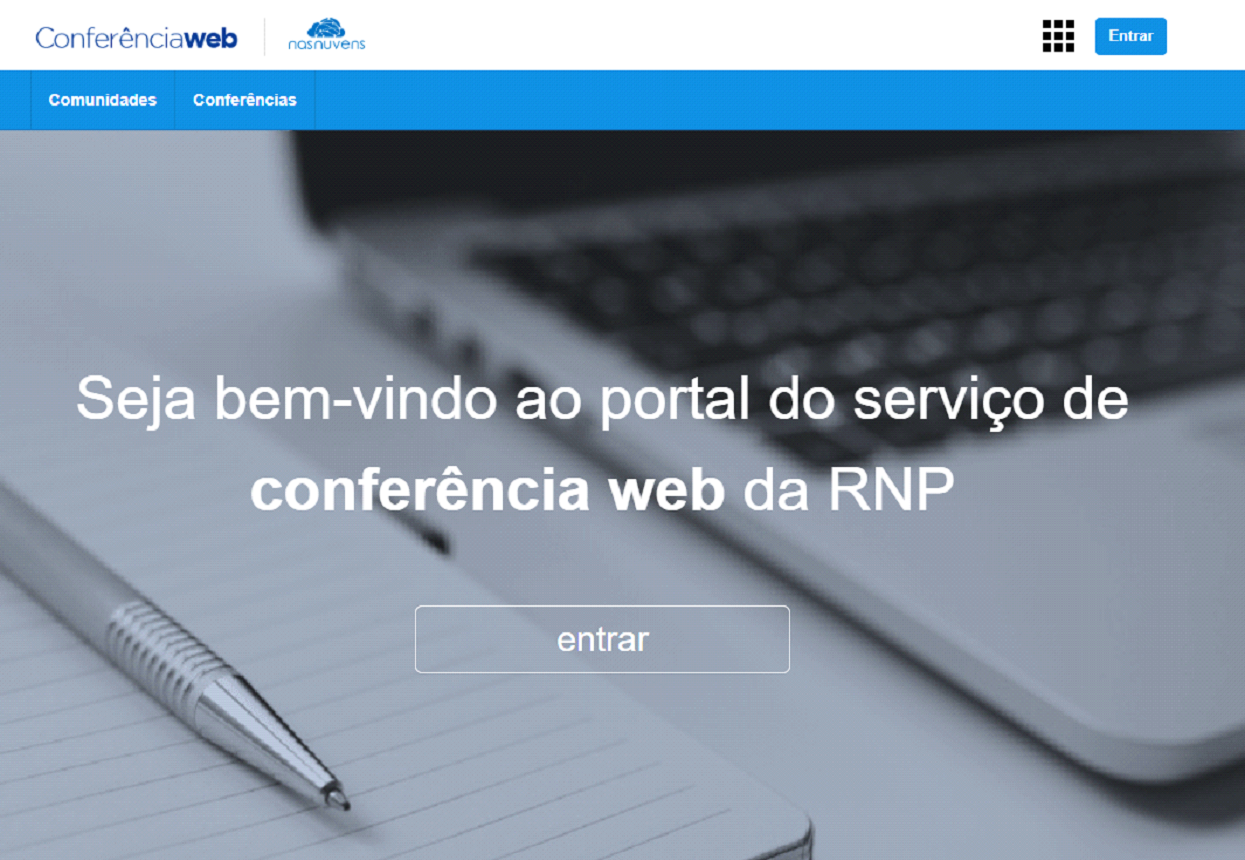
2 - Clicar no botão ENTRAR e aparecerá a seguinte tela
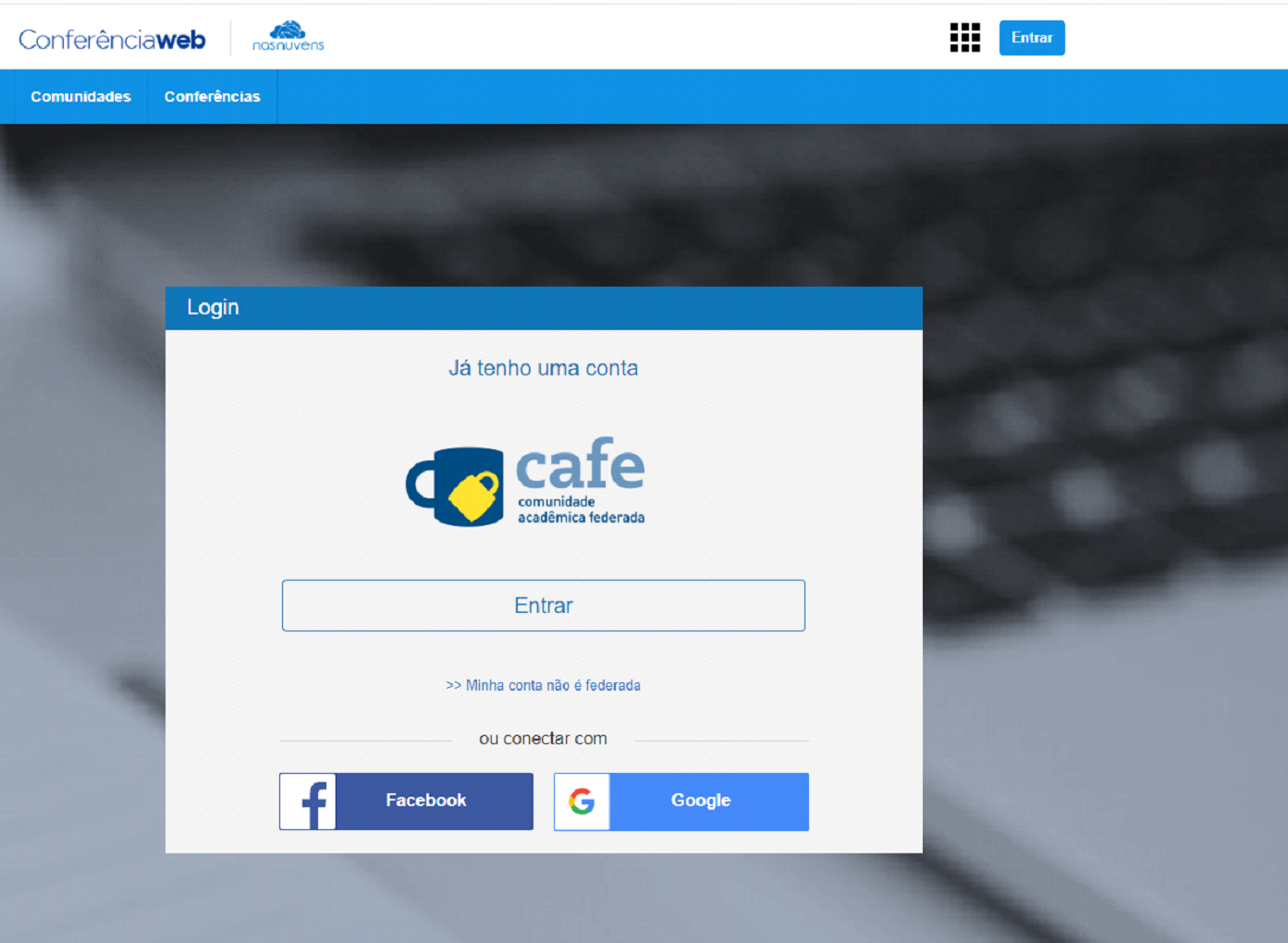
3 - Clicar no botão ENTRAR novamente, escolher FIOCRUZ e clicar em PROSSEGUIR
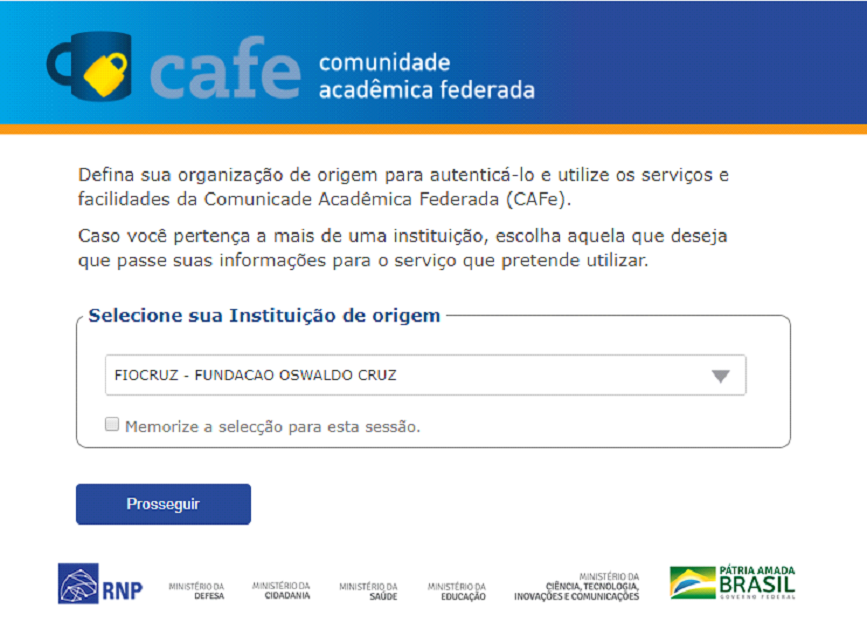
4 - Entrar com seu login e senha da rede Fiocruz (como você faz login em seu computador)
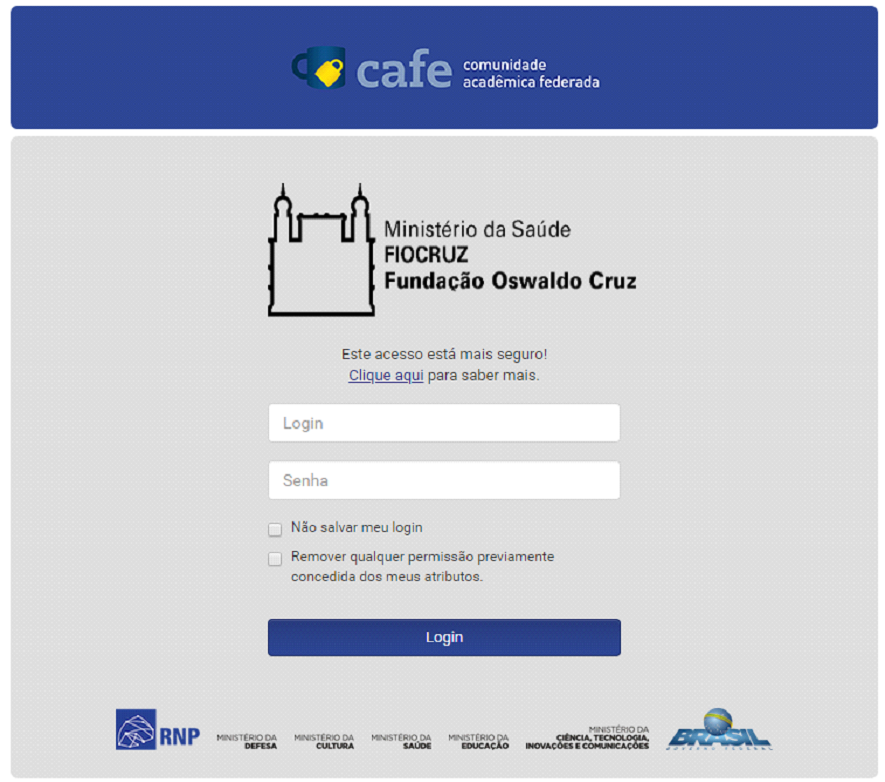
5 -Sua sala está criada e o endereço de sua sala está disponível na caixa em cima do botão COMEÇAR UMA REUNIÃO.
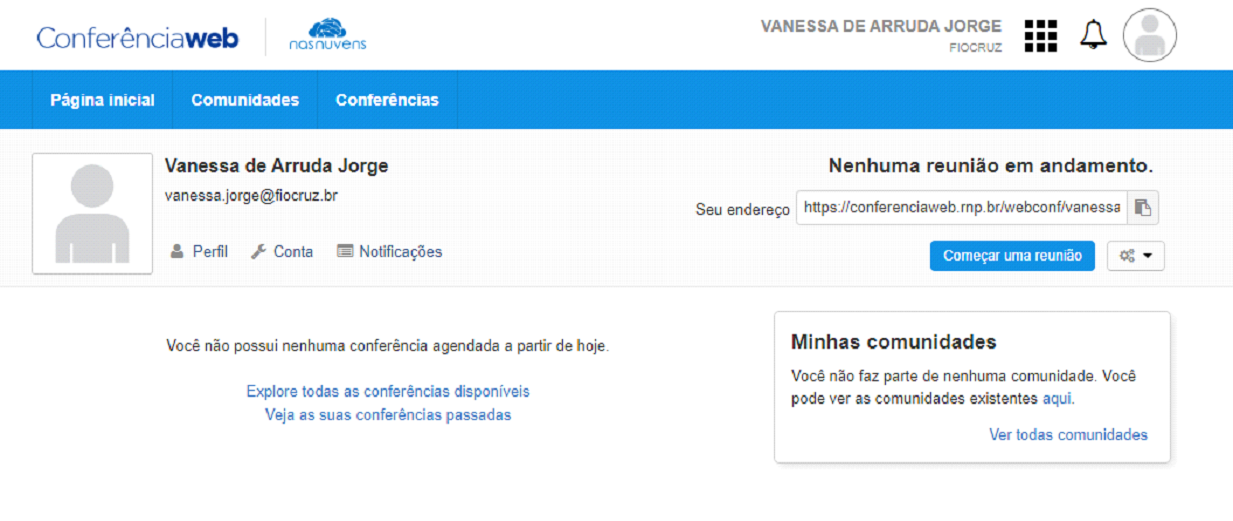
6 - Copiar este endereço e compartilhar com os membros da reunião.
7 - Para iniciar a reunião, clicar no botão COMEÇAR UMA REUNIÃO.
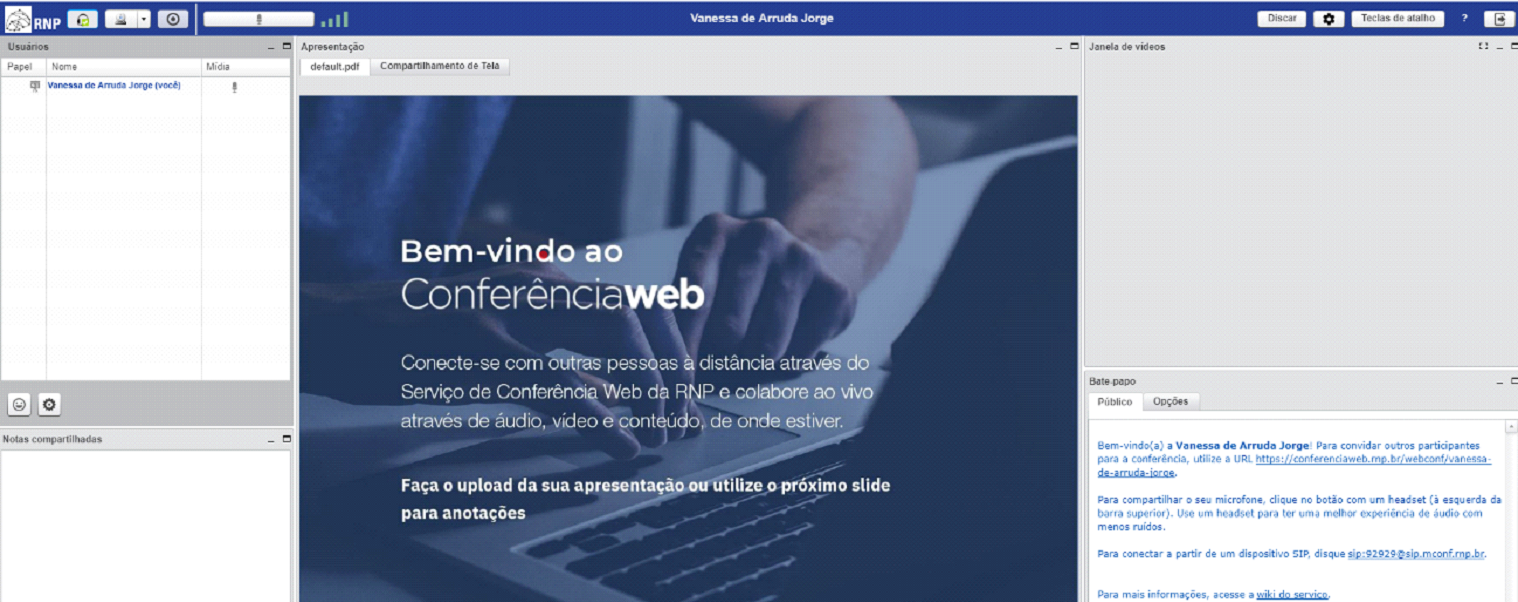
8 – Toda vez que um integrante da reunião acessar a sala, você precisará autorizar a entrada do participante.
9 – Realizar a reunião e depois sair da sala.